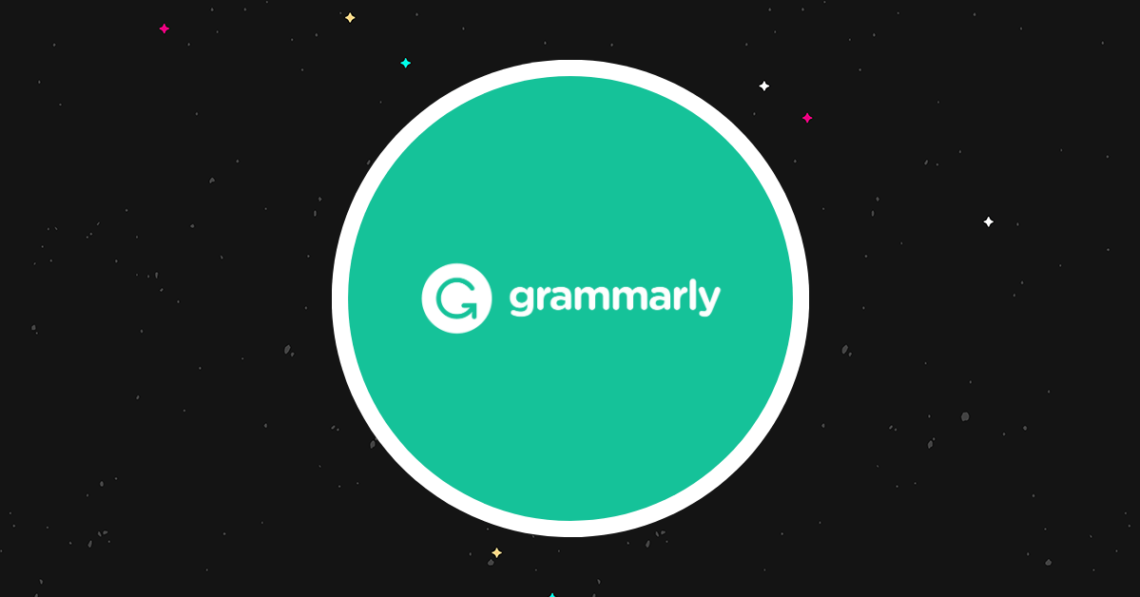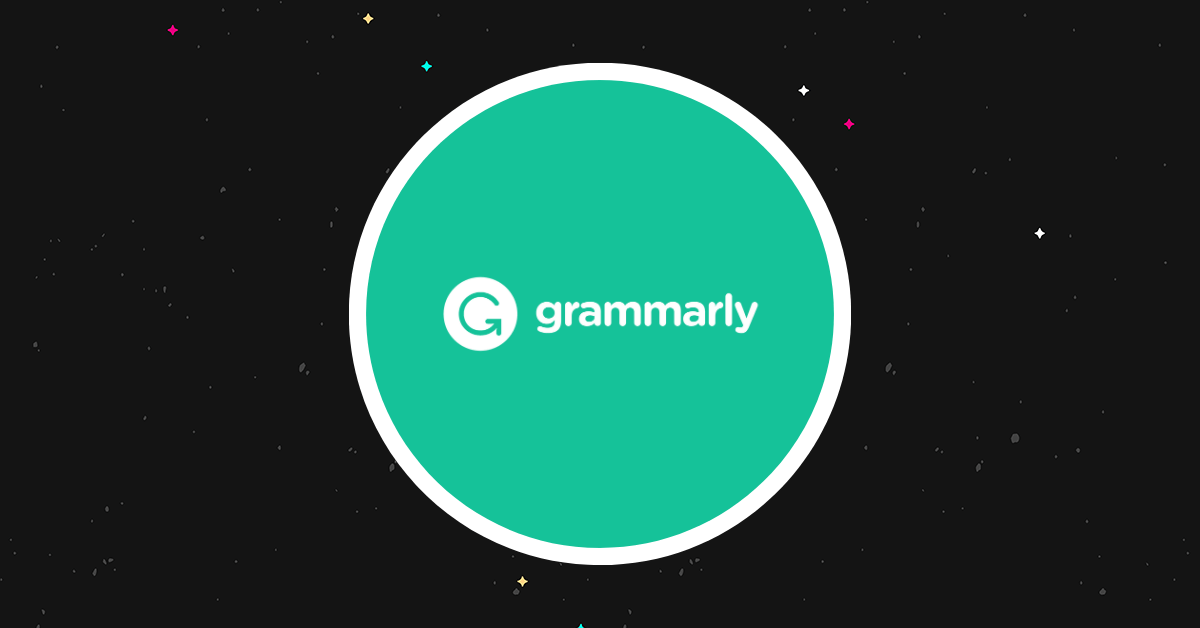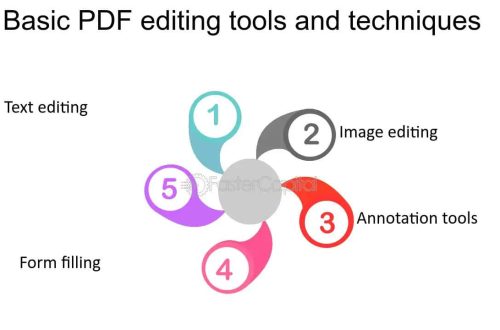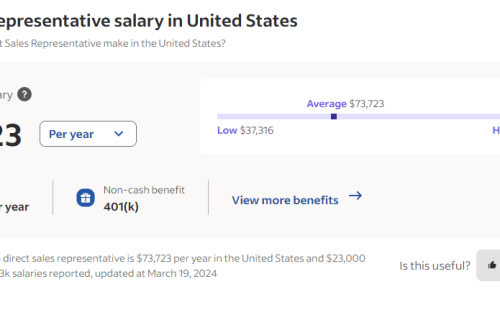Welcome to our Grammarly review.
Grammarly has been helping me to write blog posts like the one you’re reading right now for as long as I can remember, and it’s only gotten better over the years.
In this post, I’ll be sharing my honest review of Grammarly based on my years of experience using the tool—the good, the bad, and the ugly.
I’ll explore all of its key features and show you how everything works. Plus, I’ll also discuss pricing options, reveal what I think are its main pros and cons, and more.
What is Grammarly?
Grammarly is one of the most popular writing assistants on the market.
When it was first released, it was mostly a proofreading tool. Think Microsoft spell check, but better.
It would read over your written content as you type to check for spelling, punctuation, and grammar errors, as well as to identify opportunities for improvement in areas like conciseness, formality, and vocabulary.
Then, it would highlight those grammar mistakes and suggest ways to fix/improve them, which you could implement in a single click.
And it still does all of that same stuff to this day.
But as of April this year, Grammarly also began rolling out GrammarlyGO—a built-in on-demand generative AI tool. And that’s taken the app to a whole new level.
Now, Grammarly users have the power of personalized artificial intelligence at their fingertips, so they can instantly generate clear, compelling writing in their own unique voice wherever they write.
Compose email replies, craft social media posts, draft blog post outlines, rewrite existing content to change the tone/length… Grammarly can do it all for you. All you have to do is click a button.
What features does Grammarly offer?
Grammarly has a pretty broad feature set that sets it apart from more basic spelling and grammar checkers. Here are some of the main ones you should know about:
- Document editor
- Writing suggestions
- Apps/integrations
- GrammarlyGO (Generative AI)
- Brand Tones
- Style Rules
- Knowledge Share
- Snippets
- Analytics & Writing Progress
- Plagiarism checker
- Citation generator
We’ll take a closer look at some of these features next as we explore the platform.
Document Editor
Grammarly is designed to work wherever you write, so as long as you install the app to your device/browser, you can use it anywhere.
However, it also comes with its own built-in Document Editor for those who would rather write directly in the app.
To get started, log in to your account on the Grammarly website and go to My Grammarly.

Here, you’ll see a list of all the documents you’ve created with Grammarly so far. Click New to create a fresh document, and you’ll be brought to the editor:

It works just like Google Docs or pretty much any other text editor. You type words onto the page and format your work by using the toolbar at the bottom to add headings, links, bullet points, etc.
In the sidebar on the right, you’ll be able to see your Writing Suggestions (which we’ll look at next) and your overall Performance Score, which is graded on a scale of 0 to 100.
The performance score represents the overall quality of your writing, and you can increase it by carrying out Grammarly’s writing suggestions.
Click on your performance score, and you’ll see a detailed breakdown of the most important information about your writing.
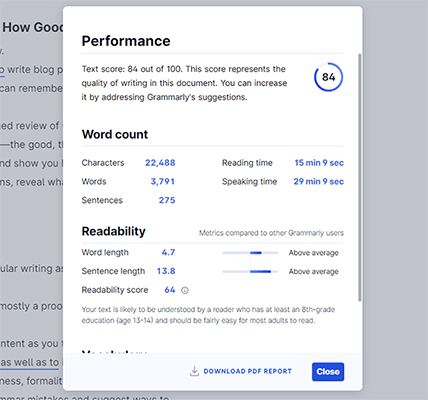
For example, it’ll tell you the word count and the time it’ll take someone to read your document or speak it out loud.
It’ll show you readability metrics like your readability score, average sentence length, and average word length. And it’ll also tell you how diverse your vocabulary is compared to other Grammarly users.
There are a few more tools you can access via the editor, like Goals, the Plagiarism detector, and GrammarlyGO, but we’ll get to all of these later.
For now, let’s talk about the bread and butter of Grammarly: It’s writing suggestions.
Writing suggestions
As you write into the Grammarly editor (or anywhere else), Grammarly will check over your work and underline errors and parts that could be improved.
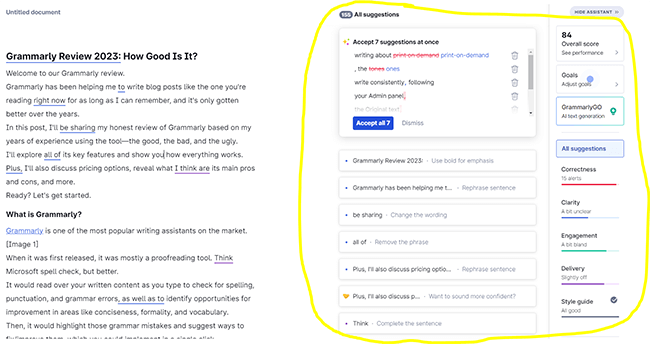
Then, when you hover over these underlined words and phrases, it’ll offer Writing Suggestions that tell you how to improve them.
You can cycle through suggestions quickly in the editor and click on any suggestion to instantly change the highlighted word/phrase in the document to the recommended revision.
There are five different ‘categories’ of writing suggestions in Grammarly, and each error/alert is underlined in a different color depending on what kind of suggestion it is: Correctness, Clarity, Engagement, Delivery, or Style guide.
Correctness suggestions are the most important ones. These are spelling mistakes, basic grammar errors, and punctuation issues—the kind of stuff you definitely will want to stamp out.
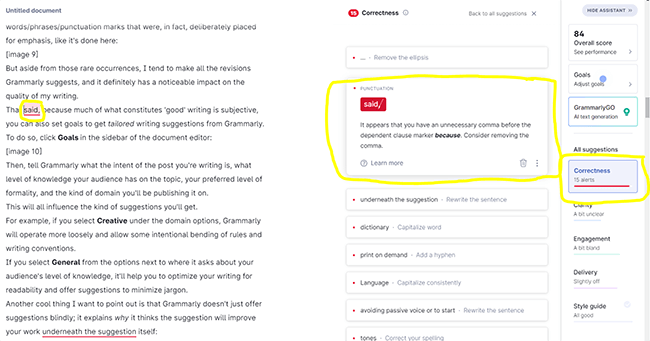
Clarity suggestions are more about syntax and sentence structure issues, and they’re more subjective.
If there’s a way to rewrite a sentence to make it read more clearly and concisely, such as by removing a redundant word or rewriting a passive sentence in an active tense, Grammarly will tell you about it:

Engagement suggestions show you ways that you could make your writing more interesting, while Delivery suggestions help you make sure you nail the tone of your delivery.
Style guide suggestions help make sure your writing aligns with your organization’s writing guidelines (again, we’ll talk more about this later).
In my experience, Grammarly’s suggestions are worth actioning at least 90% of the time. But every now and again, it’ll flag up a suggestion that I ignore.
For example, it’s a little over-the-top when it comes to hyphenation and seems to want to hyphenate everything.
And it sometimes tells you to remove ‘unnecessary’ words/phrases/punctuation marks that were, in fact, deliberately placed for emphasis, like it’s done here:
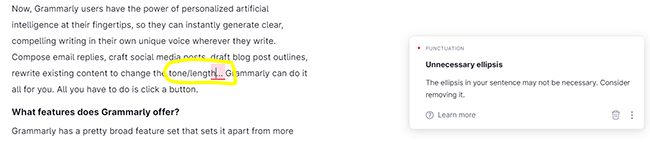
But aside from those rare occurrences, I tend to make all the revisions Grammarly suggests, and it definitely has a noticeable impact on the quality of my writing.
That said, because much of what constitutes ‘good’ writing is subjective, you can also set goals to get tailored writing suggestions from Grammarly.
To do so, click Goals in the sidebar of the document editor:
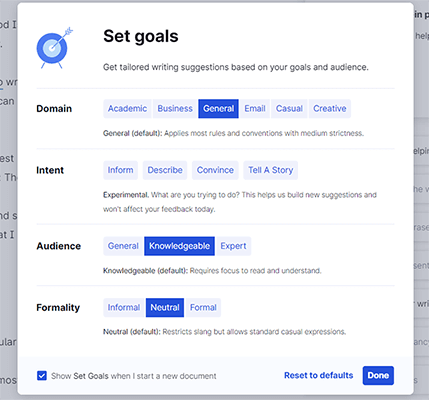
Then, tell Grammarly what the intent of the post you’re writing is, what level of knowledge your audience has on the topic, your preferred level of formality, and the kind of domain you’ll be publishing it on.
This will all influence the kind of suggestions you’ll get.
For example, if you select Creative under the domain options, Grammarly will operate more loosely and allow some intentional bending of rules and writing conventions.
If you select General from the options next to where it asks about your audience’s level of knowledge, it’ll help you to optimize your writing for readability and offer suggestions to minimize jargon.
Another cool thing I want to point out is that Grammarly doesn’t just offer suggestions blindly, it explains why it thinks the suggestion will improve your work underneath the suggestion itself:

Not only does this help you to decide whether or not to act on or ignore a suggestion, but it also teaches you more about grammar and what good writing looks like generally. And that helps you to improve your craft over time.
Apps/integrations
Grammarly works best when you install its apps.
That way, you don’t have to copy-paste all your content into Grammarly’s editor to tidy it up and move it back when you’re done. It just works wherever you’re writing.
To install the apps, go to My Grammarly and then click Apps.

The first thing you’re going to want to do is to install the Grammarly Extension for Chrome. Once you’ve done that, Grammarly will be able to offer writing suggestions in Google Docs, Gmail, and pretty much everywhere else where you might write across the web.
If you prefer to write on your desktop, click Grammarly for Windows to install the Grammarly desktop app.
And if you like to write on the go from your mobile device, install Grammarly for Android or Grammarly for iPhone and iPad.
Here’s what Grammarly looks like from Google Docs once you’ve installed the Chrome extension:
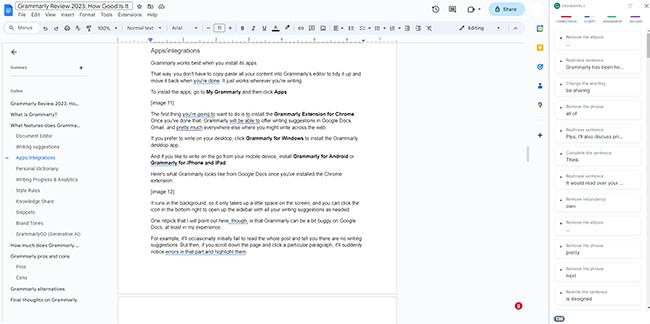
It runs in the background, so it only takes up a little space on the screen, and you can click the icon in the bottom right to open up the sidebar with all your writing suggestions as needed.
One nitpick that I will point out here, though, is that Grammarly can be a bit buggy on Google Docs, at least in my experience.
For example, it’ll occasionally initially fail to read the whole post and tell you there are no writing suggestions. But then, if you scroll down the page and click a particular paragraph, it’ll suddenly notice spelling errors in that part and highlight them.
I can’t speak for other users, and this might just be an issue for me, but I doubt it as I’ve noticed it happen on multiple PCs and from different accounts.
That said, it isn’t a huge deal—you can usually fix it by manually scrolling down the page slowly to prompt Grammarly to read over everything. It’s just a little annoying.
There are compatibility issues with Google Docs files that are 30+ pages long too, and with documents that contain footnotes and tables. Grammarly’s aware of some of these issues and will hopefully fix them soon.
Personal dictionary
Occasionally, you might have cause to write a word that isn’t featured in Grammarly’s dictionary, like a particular brand name.
When that happens, Grammarly will assume it’s a spelling mistake and highlight it as an error. To stop this from happening, you can add these words to your Personal Dictionary.
All you have to do is hover over the text and click Add to dictionary.
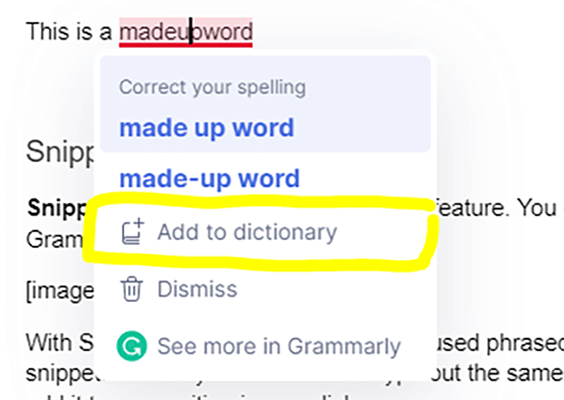
Or alternatively, go to My Grammarly > Admin Panel > Customize > Dictionary and add words manually.
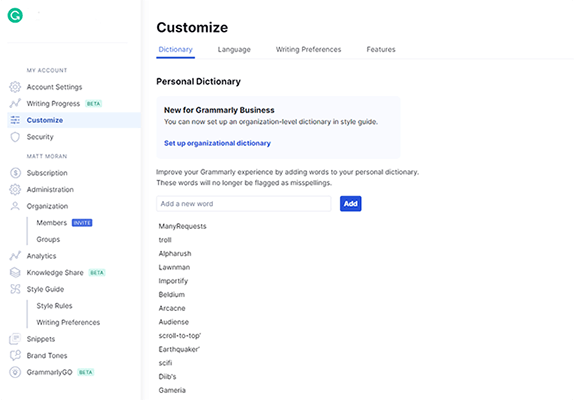
One of my biggest gripes is that you can only add single words that don’t contain spaces to your personal dictionary on Grammarly. You can’t add whole sentences/phrases that you want Grammarly to stop flagging.
For example, let’s say I’m writing about print on demand tools, but I don’t want to hyphenate print-on-demand every time.
There’s no way for me to add an exception in Grammarly to tell it to stop flagging up ‘print on demand’ as an error, so I just have to keep ignoring the suggestions over and over again. It’s not a big deal, but it can get a little annoying.
Aside from the dictionary, you’ll also find two other tabs under Customize in your account: Language and Writing preferences.
Under Language, you can change the language and dialect you write in. For example, I might switch from American English to British English, depending on who my audience is.
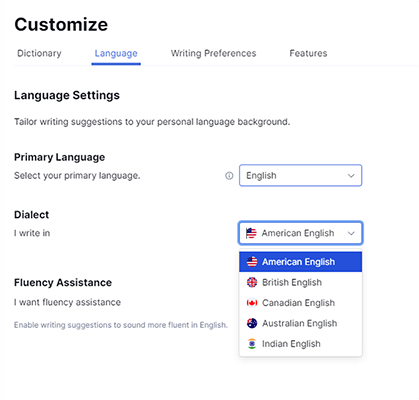
Under Writing Preferences, you can toggle dozens of specific suggestions on and off.
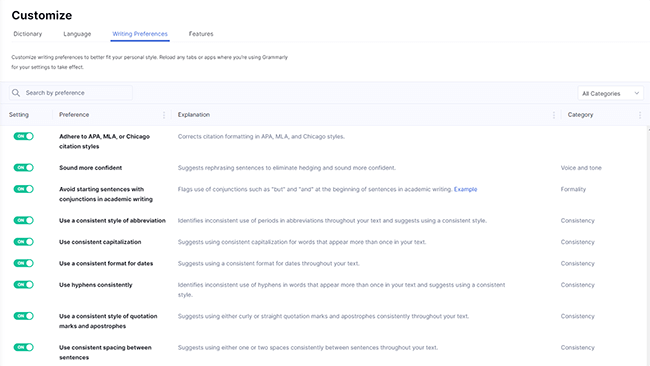
For example, you can turn Sound more diplomatic or Use gender-neutral pronouns on and off as needed.
Or you can tell Grammarly to start/stop avoiding passive voice or to start/stop making suggestions to spell out ordinal numbers 1-9. You get the idea.
Writing Progress & Analytics
Grammarly also provides you with some really useful analytics.
For example, in the Writing Progress report, you can view your average writing performance score for each month, so you can see at a glance whether or not you’re improving over time.

You can also see things like how often you write, the tones you use most often, and a list of the top 3 mistakes that you frequently make so that you know what areas you have to work on.
In the full Analytics report, you can view even more team performance metrics and gather strategic insights to help you plan your next steps.
Style Rules
Style Rules is a relatively new feature that comes in super useful for teams. It lets you set up custom rules to help your team write consistently following your organization’s style guidelines.
You can access Style Rules from your Admin panel, under the Style Guide tab.
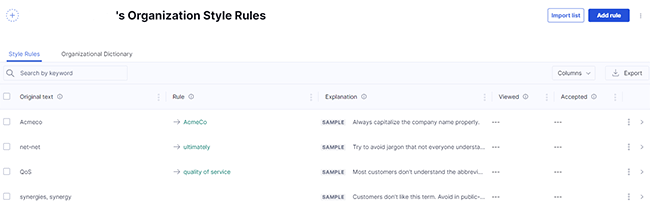
Here’s an example of how you might use it.
Let’s say I set up a Business account for all the writers at Blogging Wizard to use. And I wanted to make sure that whenever they mentioned our brand name in their writing, they spelled it with a space rather than without
In that case, I’d click Add rule:
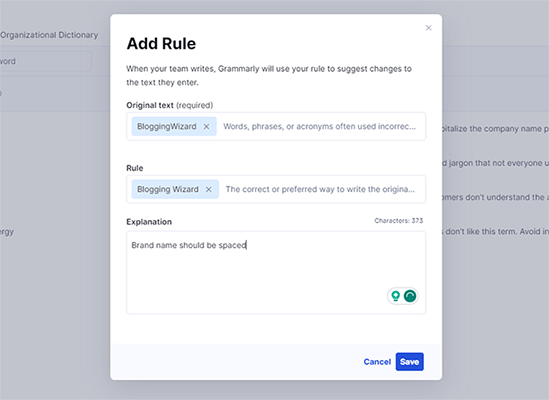
Then, I’d type the incorrect version (BloggingWizard) next to the Original text, and the correct version (Blogging Wizard) next to Rule.
I could add a short explanation of why it’s important to spell it correctly underneath and then click Save.
Once I’d done that, Grammarly would start flagging up writing suggestions to remind writers to add a space whenever they spelled it incorrectly.
That’s just one example of a very simple use case, but there are lots of other rules businesses might want to set up. If you have a huge number of style rules, you can even import a list to add them in bulk.
Knowledge Share
Knowledge Share is another super useful feature for teams and organizations.
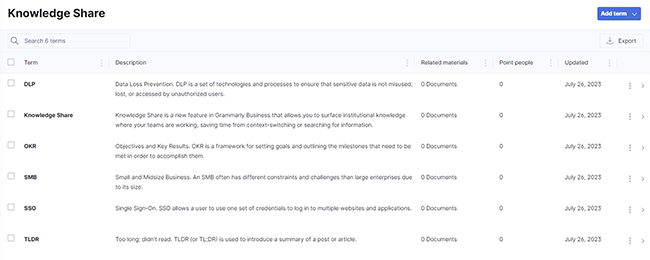
It lets you create a shared knowledge repository that provides contextual information about specific terms used in your business or niche, which makes it easier for them to write knowledgeably on the topic.
For example, we often write about marketing topics at Blogging Wizard. So I might add definitions of/information about marketing acronyms like SEO, CPC, and CTA to my knowledgebase to help my writers.
If you need help deciding what terms to add, you can browse Grammarly’s list of pre-set terms, which contains lots of acronyms and industry jargon for different verticals.
Snippets
Snippets is a super useful time-saving feature. You can access it through the sidebar of Grammarly’s Admin panel.
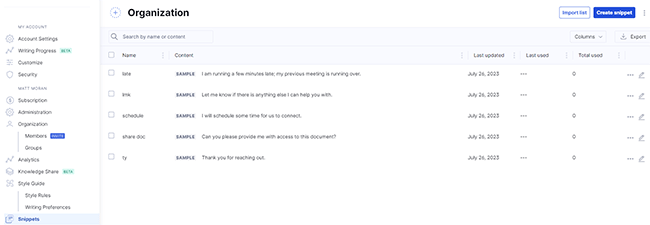
With Snippets, you can turn commonly used phrased sentences and paragraphs into reusable snippets so that you don’t have to type out the same thing over and over again. You can just add it to your writing in one click.
An obvious use case for this is for email replies.
People tend to sign off with the same sort of sentences when they start or finish an email, like ‘Thanks for reaching out’ or ‘Let me know if there’s anything else I can help you with.’ So why not turn them into snippets and save yourself a bunch of time?
As with Style Rules, you can create snippets manually, one at a time, or import a list to add them in bulk.
Brand Tones
There’s one last customization/personalization feature I want to talk about before we move on, and that’s Brand Tones. Again, you can access this tool through your Admin panel.

With Brand Tones, you can create your own Tone profile that teaches Grammarly the kind of voice that you like to write in.
Then, Grammarly will factor that tone into its future writing suggestions. And it will also stick to that tone when you generate content with GrammarlyGO so that it can write in your voice. Pretty neat, huh?
To get started, click Set up tone profile. Grammarly will then ask you a question and give you a bunch of different responses in different tones to choose from, like so:
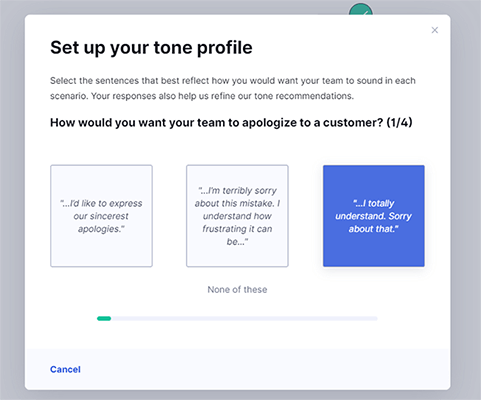
Select the answers that best fit the kind of tone your brand is going for, and then click Analyze Answers.
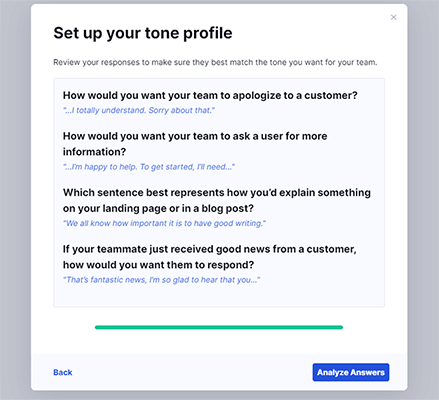
Grammarly will then work out how you like to write and fill out a tone profile for you, complete with a list of ‘dos’ (on-brand tones) and ‘donts’ (off-brand tones) that it will stick to going forward.
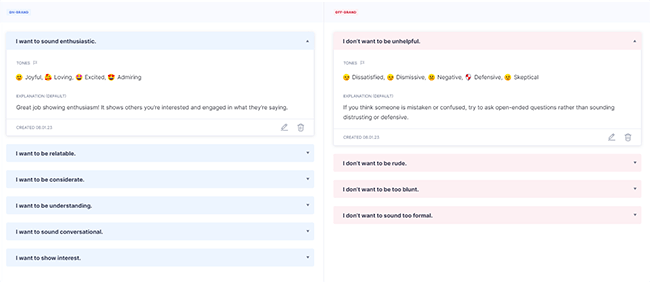
You can add more instructions to your tone profile by clicking Add tones.
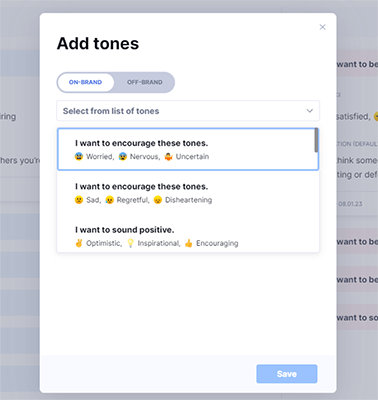
GrammarlyGO (Generative AI)
Now, let’s get to the really good stuff and talk about GrammarlyGO.
This is Grammarly’s new generative AI product, which transforms the app from a simple grammar assistant into a powerful AI writer that’s capable of instantly composing, ideating, rewriting, and replying to content on the fly.
It’s powered by OpenAI’s LLM, so it’s very sophisticated and capable of writing in a way that’s indistinguishable from a real human.
And best of all, it’s contextually aware, so it can work out what you’re already writing about and offer prompt suggestions to you.
You can access GrammarlyGO in the Grammarly Editor, Google Docs, Gmail, or wherever else you’re currently writing online (as long as you have the Chrome extension installed). Just click the lightbulb icon:
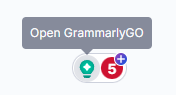
If you’ve ever tried out ChatGPT or any other AI writer, it works pretty much the same way: You enter a prompt (or multiple prompts) to tell it what you want it to do.
You’re free to use conversational language – it’s smart enough to know what you’re asking for however you phrase it.
But unlike ChatGPT, GrammarlyGO is contextually aware and also hooked up to the rest of the Grammarly ecosystem, so you can prompt it using terms and project names from your Knowledge Share. And it’ll write in your voice based on how you set up your Brand Tones.
As an example of what you can do with it, I’m going to ask it to ‘give me ideas for improvement’ about this post.
Because it’s contextually aware, it should already know what topic I’m writing about, even if I don’t specifically tell it. Let’s see what it comes back with:
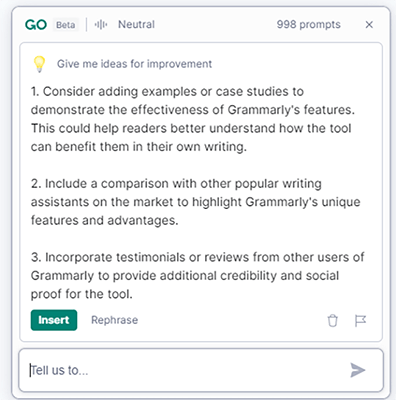
Good. Now let’s ask it to follow up on suggestion number 2 by writing a comparison paragraph for me. Here’s the result:

If I wanted, I could click the suggestions below to have Grammarly rewrite this to ‘sound more on-brand’, or ‘make it diplomatic’. Or I could enter a custom prompt to have it rewritten in any way I want.
Then, I could click Insert to have it add the content it generated for me to the post.
As you can imagine, there are lots of cool use cases for this. For example, you could have Grammarly read your incoming emails and instantly compose a reply for you.
You could have it generate ideas for your next blog post or read the first draft of the novel you’re working on and give you suggestions to make it better. The possibilities are endless.
How much does Grammarly cost?
Grammarly offers three different pricing plans: Free, Premium, and Business.
The Free version doesn’t cost anything and comes with basic writing suggestions for things like grammar, spelling, punctuation, and conciseness.
It also gives you 100 GrammarlyGO prompts per month. However, you’ll miss out on team features and premium writing suggestions.
Grammarly Premium starts from $12 per month and includes everything you get on the free plan, plus premium writing suggestions, including suggestions for things like consistency, word choice, formatting, sentence variety, tone, vocabulary, and full sentence rewrites.
Premium users also get access to plagiarism detection and citation formatting, as well as an increased GrammarlyGO limit of 1,000 prompts per month.
But is Grammarly premium worth it? That depends on your needs but if you can justify the cost, I definitely think it is. I’ve been on this plan for a few years now and I don’t regret it.
Grammarly Business plan is the top-tier plan and starts from $15 per member/month. It comes with everything in Premium plus team-focused features like account roles and permissions, style guides, snippets, brand tones, and the analytics dashboard.
Business users get 1,000 GrammarlyGO prompts per member per month
Volume discounts are available on annual plans for 10+ members. You can try out the Business plan with a 7-day free trial.
Grammarly pros and cons
Before we wrap up, here’s an overview of my take on Grammarly’s biggest pros and cons
Pros
- Best-in-class writing suggestions. As far as writing suggestions are concerned, it doesn’t get much better than Grammarly. No other writing assistant is as accurate or comprehensive at checking over your work and offering recommendations that genuinely improve quality.
- Easy to use. Grammarly is super easy to use. You don’t need any technical skills, just install it and start writing. Then, look out for alerts and action writing suggestions in one click. It’s that simple.
- Works everywhere. Thanks to Grammarly’s Chrome extension and native desktop & mobile apps, it works wherever you write. Whether you’re writing a blog post in WordPress or Google Docs or you’re composing an email in Gmail, Grammarly’s there to help.
- Very customizable. One thing that makes Grammarly stand out from its competitors is how customizable it is. You can create your own style rules and brand tones, enter words into your personal dictionary, turn specific features on and off, and more.
- GrammarlyGO is superb. I really like Grammarly’s new generative AI. It works well and seamlessly integrates with your existing workflow, making it easy to generate content contextually on the go.
Cons
- Occasional bugs. Grammarly’s Chrome integration isn’t perfect, and there still seem to be a few bugs that the developers still need to iron out, especially on Google Docs.
- Not 100% accurate. No writing assistant is perfect, and Grammarly is no exception. I’d recommend that you don’t take its word as gospel and instead treat the writing suggestions as just that—suggestions.
- No SEO. Grammarly doesn’t come with any SEO suggestions or other features to help you optimize written content for search.
Grammarly alternatives
Looking for alternatives to Grammarly? Here are some good options:
- ProWritingAid – Another AI writing assistant. Like Grammarly, it checks over your work with AI-powered analysis and offers suggestions to improve spelling, grammar, style, clarity, and consistency.
- Quillbot – One of our favorite AI paraphrasing tools. Use it to rewrite your content in different tones and styles, with high-quality, unique output every time.
- Wordtune – A professional writing assistant and editor that you can use to paraphrase your work and improve its tone, grammar, and clarity.
Final thoughts on Grammarly
That concludes our Grammarly review.
Overall, Grammarly deserves its reputation as the number one spelling and grammar assistant.
It’s an indispensable tool for professional writers, content marketers, bloggers, and anyone else who wants to hone their writing skills and make sure their content is always as good as it can be.
And now, with the release of GrammarlyGO, it’s only gotten better. Its ability to quickly write and rewrite content contextually through the power of AI is a huge game-changer.
We’d recommend trying it out for yourself to see what it can do. And with Grammarly’s generous free plan, there’s really nothing to lose. Click the button below to sign up and get started.
Disclosure: Our content is reader-supported. If you click on certain links we may make a commission.